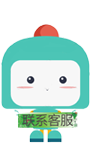Windows系统安装虚拟机并用xshell链接
分类: Linux 专栏: 爱旅行项目 标签: Windows系统安装虚拟机并用xshell链接
2022-10-04 20:39:50 1589浏览
1.电脑开启虚拟化
先保证你的电脑开启了 虚拟化,不会的自行百度,这个很简单,不在这里赘述了。如何验证已经开启了虚拟化呢?在任务管理器里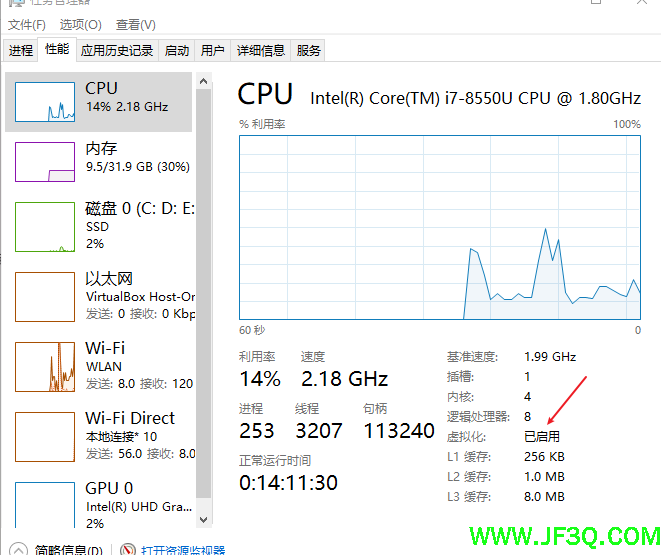
2. 安装virtualBox
这个很简单,一路next傻瓜式安装,本人习惯改一下安装路径
https://www.virtualbox.org/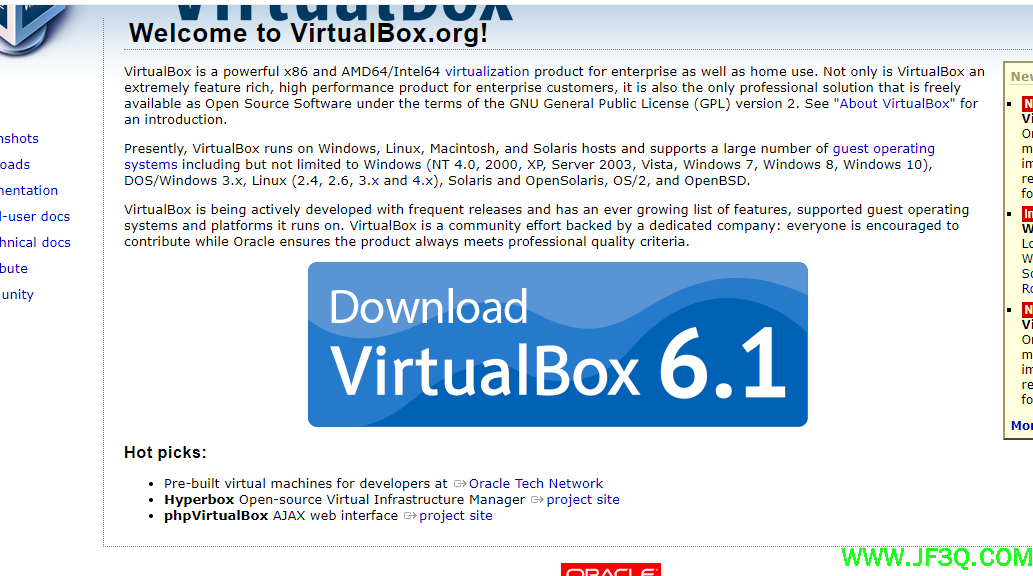
3.安装vagrant
这个很简单,一路next傻瓜式安装,本人习惯改一下安装路径
https://www.vagrantup.com/downloads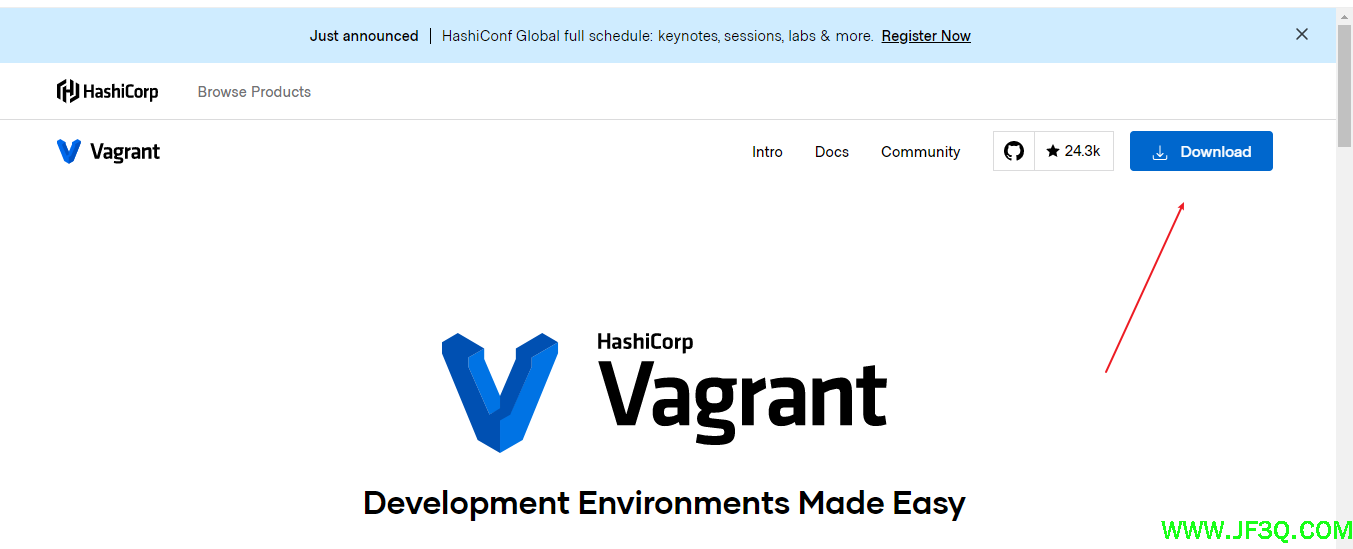
4.用vagrant初始化一个centos系统
win+r输入cmd打开命令行窗口,输入以下命令
vagrant init centos/7
备注:个人喜欢切换个磁盘再运行命令,不想安装在C盘。不过这里提示下:如果你切换了目录。那后面的命令都要先切换到那个目录下运行哦!
5.启动虚拟机
vagrant up
第一次会很慢,因为要安装并启动centos系统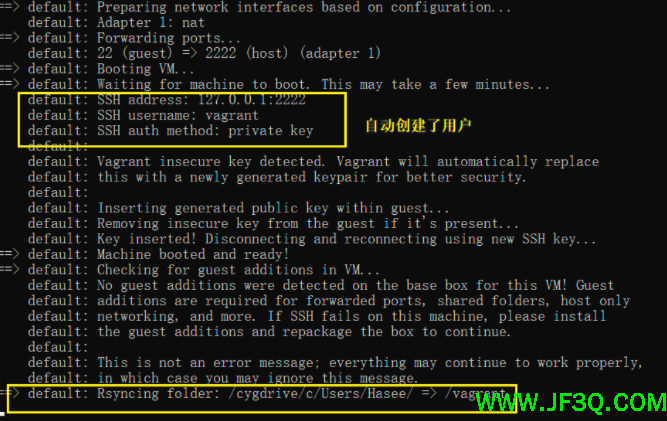
出现以上信息就说明启动完成了。
6.连接虚拟机
可以把上面的那个cmd关闭重启一个cmd,运行vagrant ssh去连接。默认是vagrant账号登录,密码是vagrant(默认的root密码也是vagrant)
vagrant ssh
7.修改IP地址
首先,虚拟机的默认的 ip 地址不是固定 ip,对开发不方便。通过给虚拟机设定固定的ip地址,使得物理机和虚拟机可以相互ping通。
在你运行vagrant的目录下找到Vagrantfile文件,修改里面的ip配置即可。
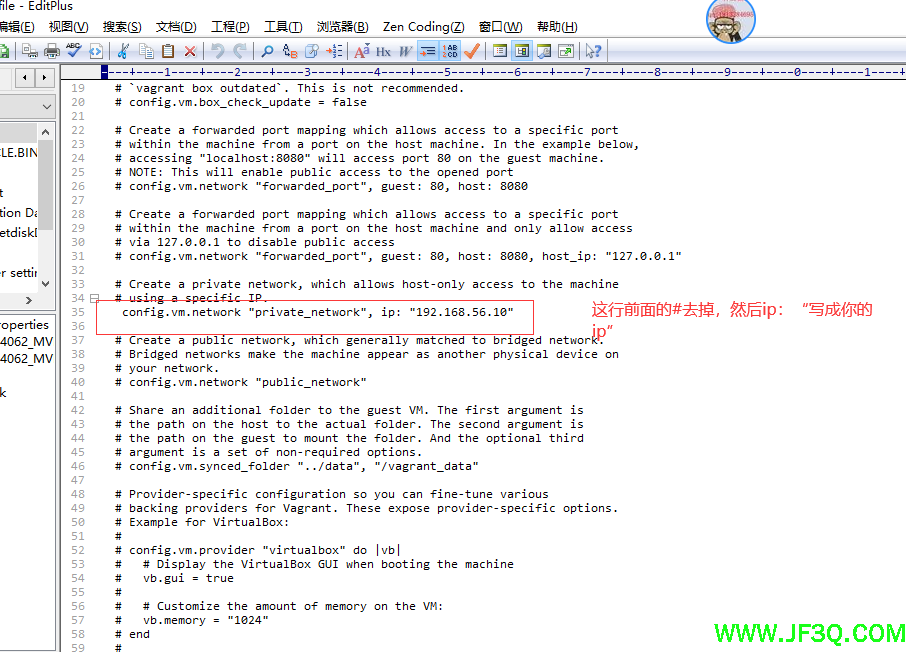
这个ip的值,要跟你的物理机是相关的。
物理机 cmd打开命令窗口,输入ipconfig,注意看到“以太网适配器 VirtualBox Host-Only Network”
注意!注意!例如,我们的物理机是“192.168.56.1”
那么,我们在Vagrantfile文件中的ip也是“192.168.56.10”
也就是说,一开始是:
# config.vm.network "private_network", ip: "192.168.33.10"
现在改为:
config.vm.network "private_network", ip: "192.168.56.10"
(具体修改成什么,根据自己的电脑的情况来定)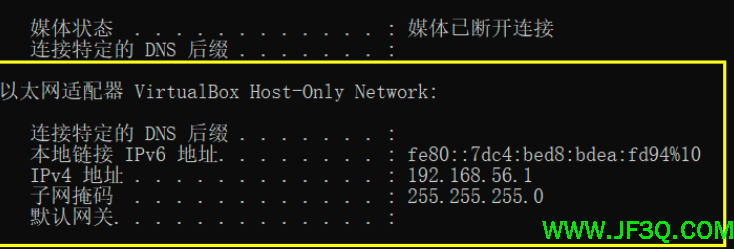
重点重点:改完以后一定要用vagrant重启虚拟机。
强调几个vagrant常用的命令:
vagrant up 启动
vagrant ssh 连接虚拟机
vagrant reload重启虚拟机
vagrant halt关机
虚拟机关机的话:也可以直接用virtualbox里点按钮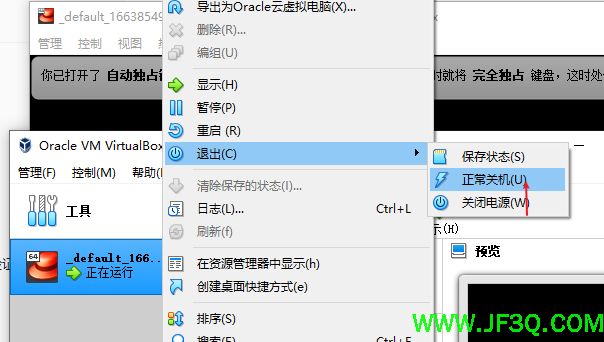
8.xshell连接本地虚拟机
正常到这里就应该完事了,但有的vagrant连接虚拟机后写命令很卡。而且上传文件啥的也不方便,打算xshell连接
默认vagrant安装的centos都是密钥登录,不方便操作。这里改成普通密码登录才行
vagrant写命令卡的盆友先去virtualbox里写命令修改成密码登录。
cd /etc/ssh
vi sshd_config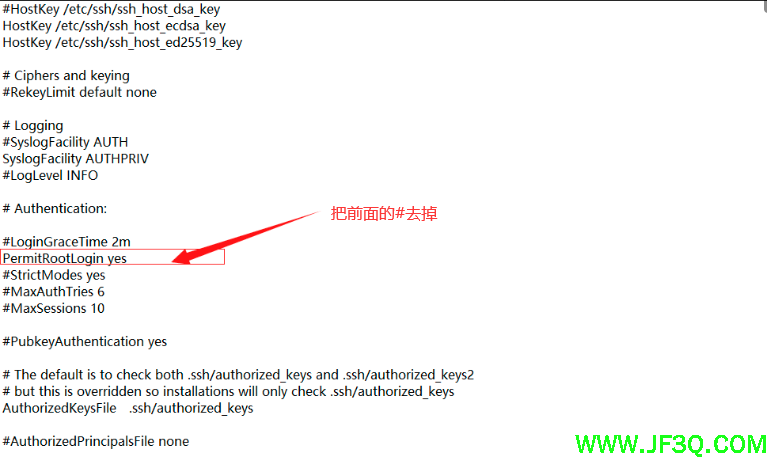
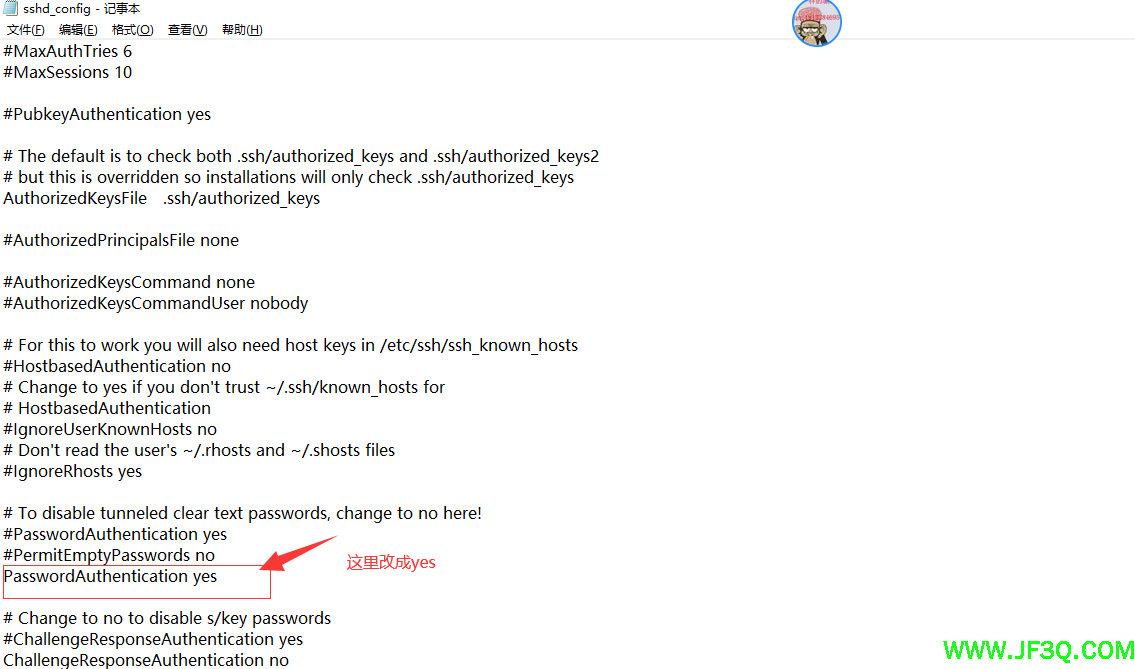
最后重启下ssh模块即可,命令如下
service ssh restart
如果不生效重启下服务器。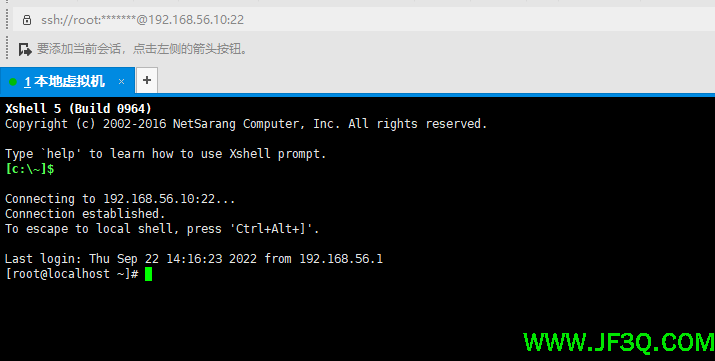

大功告成,非常完美,
好博客就要一起分享哦!分享海报
您可能感兴趣的博客


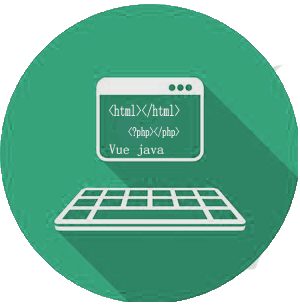 新业务
新业务  springboot学习
springboot学习  ssm框架课
ssm框架课  vue学习
vue学习